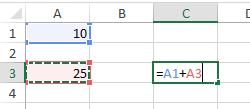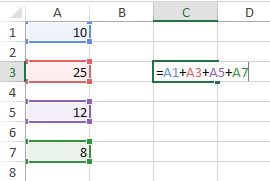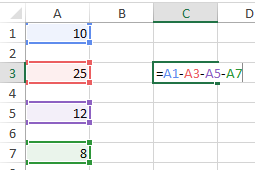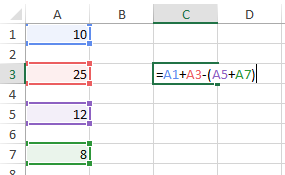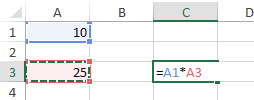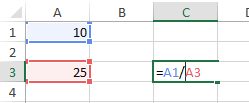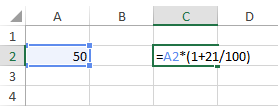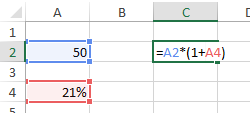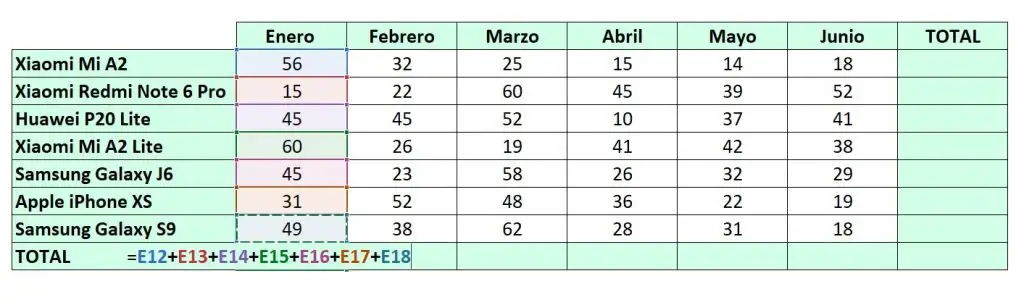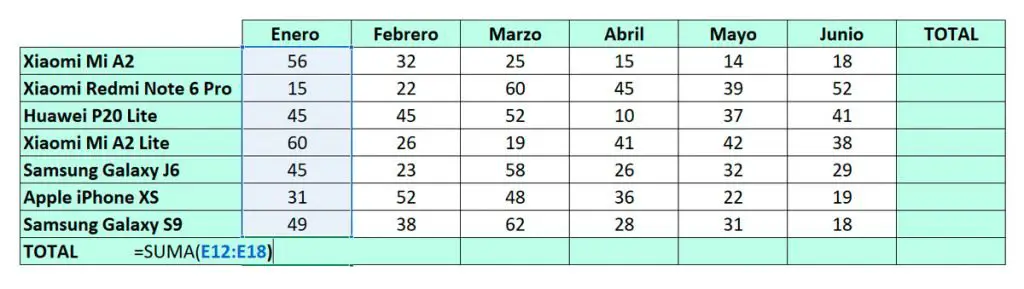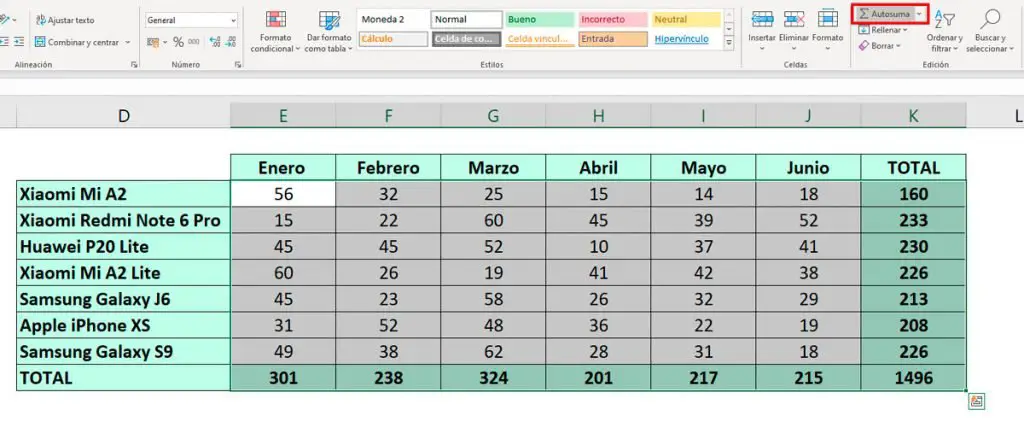Multiplicar y dividir números en Excel
Para multiplicar y dividir en Excel cree una fórmula simple. Recuerde que todas las fórmulas de Excel comienzan con un signo igual ( =) y se pueden crear con la barra de fórmulas.
Multiplicar números en Excel
Supongamos que desea averiguar cuánto agua embotellada necesita para una conferencia de cliente (total de asistentes × 4 días × 3 botellas por día) o el costo de viaje de reembolso para un viaje de negocios (millas totales × 0,46). Hay varias formas de multiplicar números.
Multiplicar números en una celda
Para realizar esta tarea, use el operador aritmético * (asterisco).
Por ejemplo, si escribe =5*10 en una celda, la celda muestra el resultado, 50.
Multiplicar una columna de números por un número constante
Suponga que desea multiplicar cada celda de una columna de siete números por un número que se encuentra en otra celda. En este ejemplo, el número por el que desea multiplicar es 3, contenido en la celda C2.
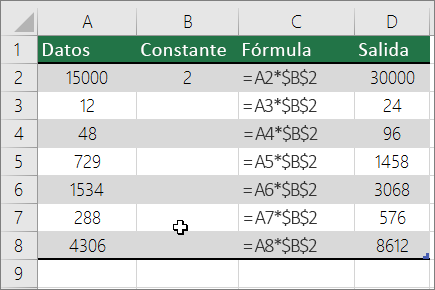
Escriba =A2*$B$2 en una nueva columna de la hoja de cálculo (el ejemplo anterior usa la columna D). Asegúrese de incluir un símbolo $ antes de B y antes de 2 en la fórmula y presione ENTRAR.
Nota: Usar símbolos $ indica a Excel que la referencia a B2 es "absoluta", lo que significa que al copiar la fórmula en otra celda, la referencia siempre será a la celda B2. Si no usó símbolos $ en la fórmula y arrastró la fórmula hasta la celda B3, Excel cambiaría la fórmula a =A3*C3, lo que no funcionaría, porque no hay ningún valor en B3.
Arrastre la fórmula hacia abajo hasta las demás celdas de la columna.
Nota: En Excel 2016 windows, las celdas se rellenan automáticamente.
Multiplicar números en celdas diferentes mediante una fórmula
Puede usar la función PRODUCTO para multiplicar números, celdas y rangos.
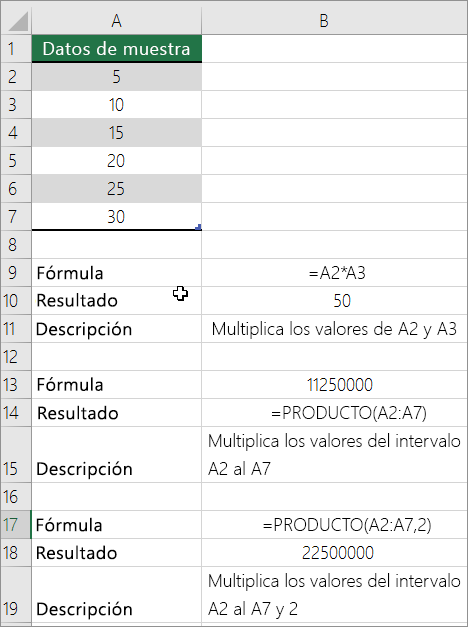
Puede usar cualquier combinación de hasta 255 números o referencias de celda en la función PRODUCTO. Por ejemplo, la fórmula =PRODUCTO(A2,A4:A15,12,E3:E5,150,G4,H4:J6) multiplica dos celdas individuales (A2 y G4), dos números (12 y 150) y tres rangos (A4:A15, E3:E5 y H4:J6).
Dividir números
Supongamos que desea averiguar cuántas horas de persona tardó en finalizar un proyecto (el total de horas del proyecto ÷ personas totales en el proyecto) o la tasa real de millas por galón para su reciente viaje entre países (millas totales ÷ galón total). Hay varias formas de dividir números.
Dividir números en una celda
Para realizar esta tarea, use el operador aritmético / (barra diagonal).
Por ejemplo, si escribe =10/5 en una celda, la celda muestra 2.
Importante: Asegúrese de escribir un signo igual (=) en la celda antes de escribir los números y el operador /; de lo contrario, Excel interpretará lo que escriba como una fecha. Por ejemplo, si escribe 7/30, Excel puede mostrar 30 jul en la celda. O bien, si escribe 12/36, Excel convertirá primero ese valor a 12/1/1936 y mostrará 1 dic en la celda.
Nota: No hay ninguna función DIVIDIR en Excel.
Dividir números mediante referencias de celda
En lugar de escribir números directamente en una fórmula, puede usar referencias de celda, como A2 y A3, para hacer referencia a los números por los que desea dividir y dividir.
Ejemplo:
El ejemplo será más fácil de entender si lo copia a una hoja de cálculo en blanco.
Cómo copiar un ejemplo
Cree un libro o una hoja de cálculo en blanco.
Seleccione el ejemplo en el tema de Ayuda.
Nota: No seleccione los encabezados de columna o de fila.

Seleccionar un ejemplo de la Ayuda
Presione CTRL+C.
En la hoja de cálculo, seleccione la celda A1 y presione CTRL+V.
Para cambiar entre ver los resultados y ver las fórmulas que devuelven los resultados, presione CTRL+' (acento grave) o, en la pestaña Fórmulas, haga clic en el botón Mostrar fórmulas.
A | B | C | |
1 | Datos | Fórmula | Descripción (resultado) |
2 | 15000 | =A2/A3 | Divide 15000 por 12 (1250). |
3 | 1,2 |
Dividir una columna de números por un número constante
Suponga que desea dividir cada celda en una columna de siete números por un número que se encuentra en otra celda. En este ejemplo, el número por el que desea dividir es 3, contenido en la celda C2.
A | B | C | |
1 | Datos | Fórmula | Constante |
2 | 15000 | =A2/$C$2 | 3 |
3 | 1,2 | =A3/$C$2 | |
4 | 48 | =A4/$C$2 | |
5 | 729 | =A5/$C$2 | |
6 | 1534 | =A6/$C$2 | |
7 | 288 | =A7/$C$2 | |
8 | 4306 | =A8/$C$2 |
Escriba =A2/$C$2 en la celda B2. Asegúrese de incluir un símbolo $ antes de C y antes de 2 en la fórmula.
Arrastre la fórmula de B2 hacia abajo hasta las demás celdas de la columna B.